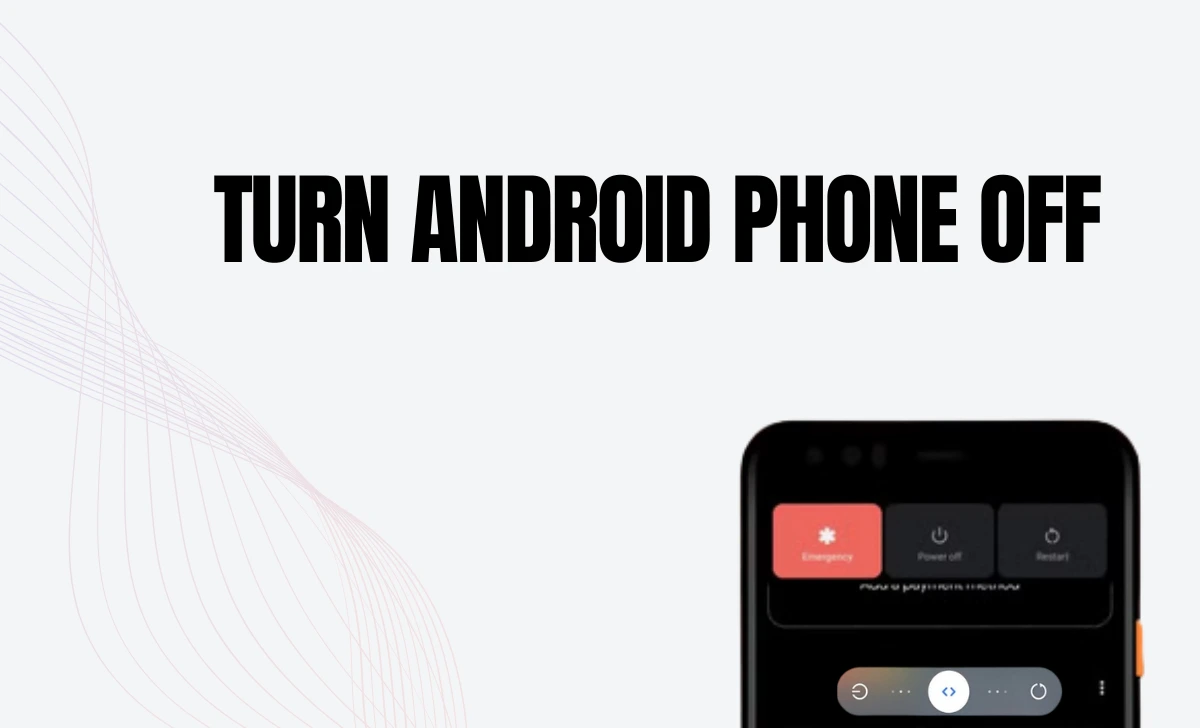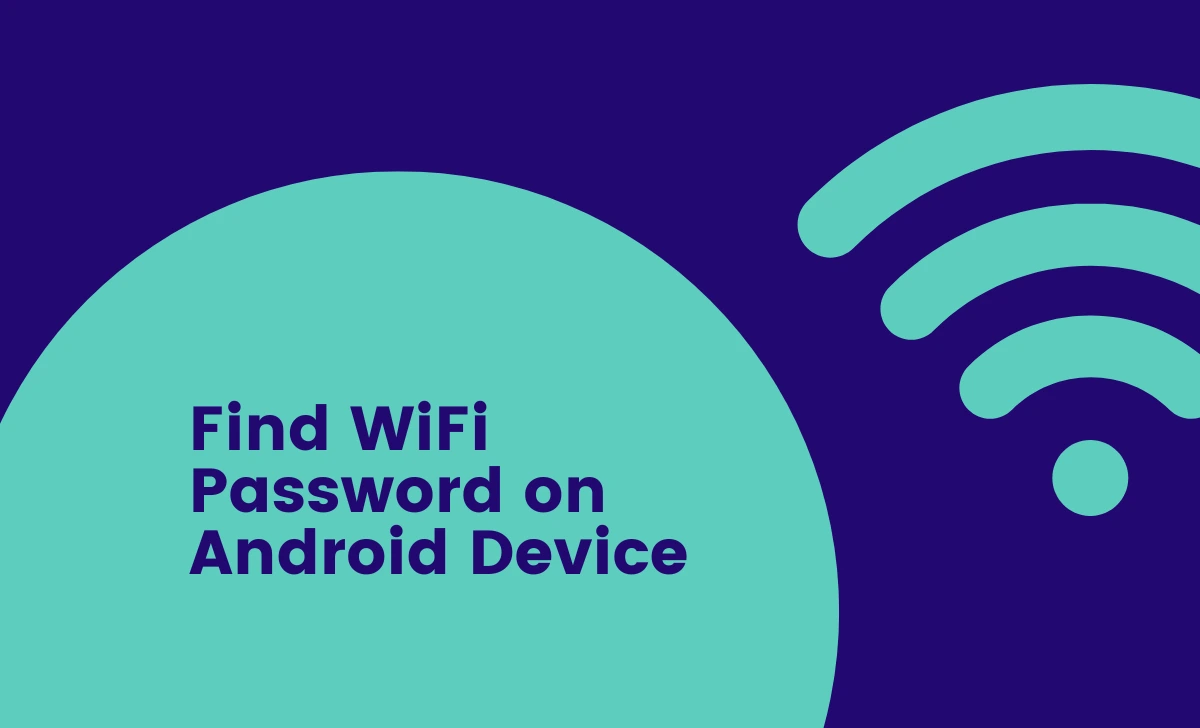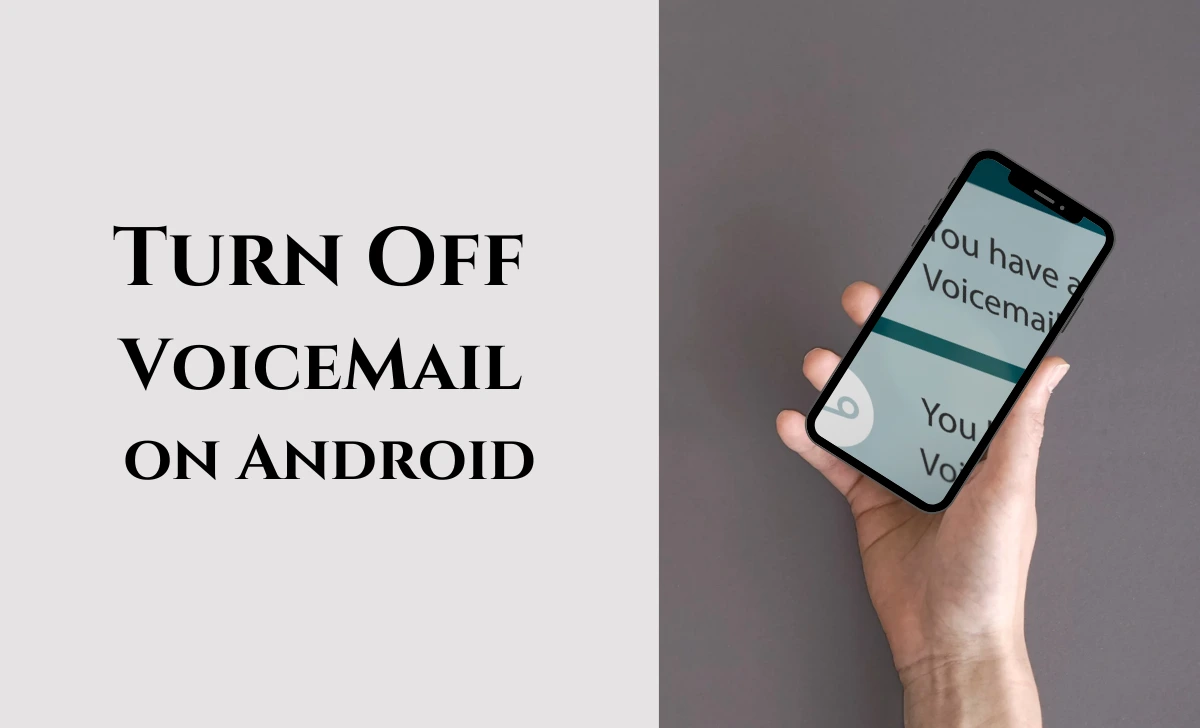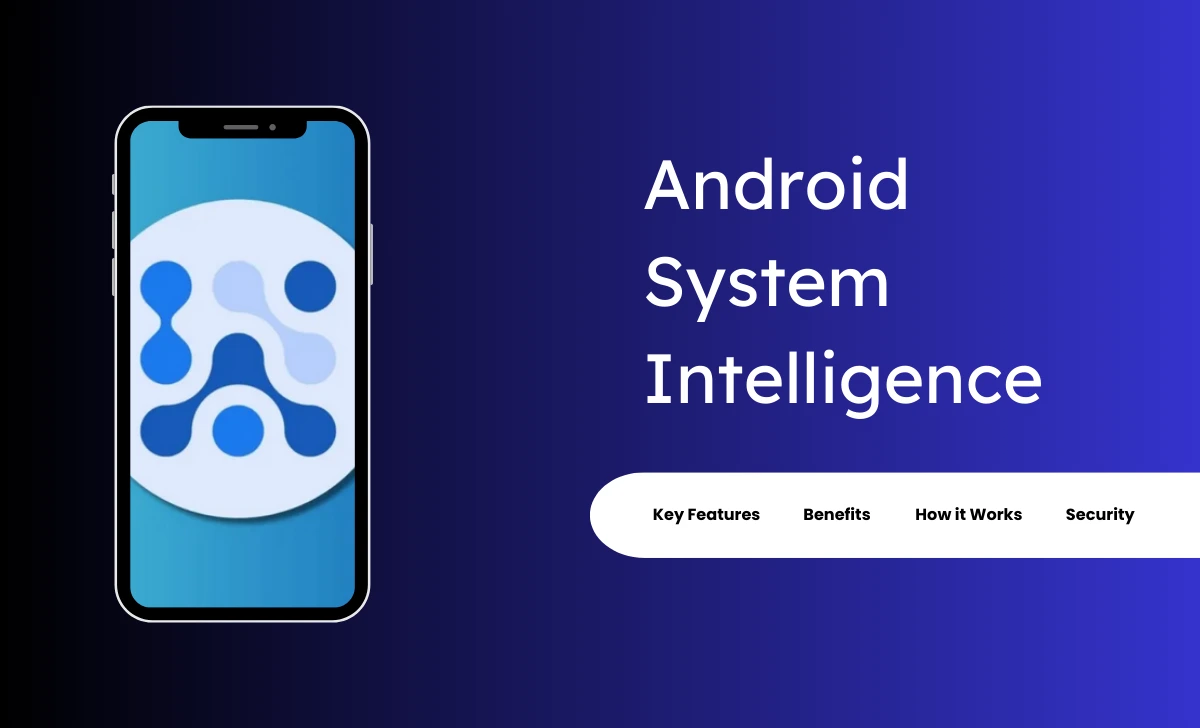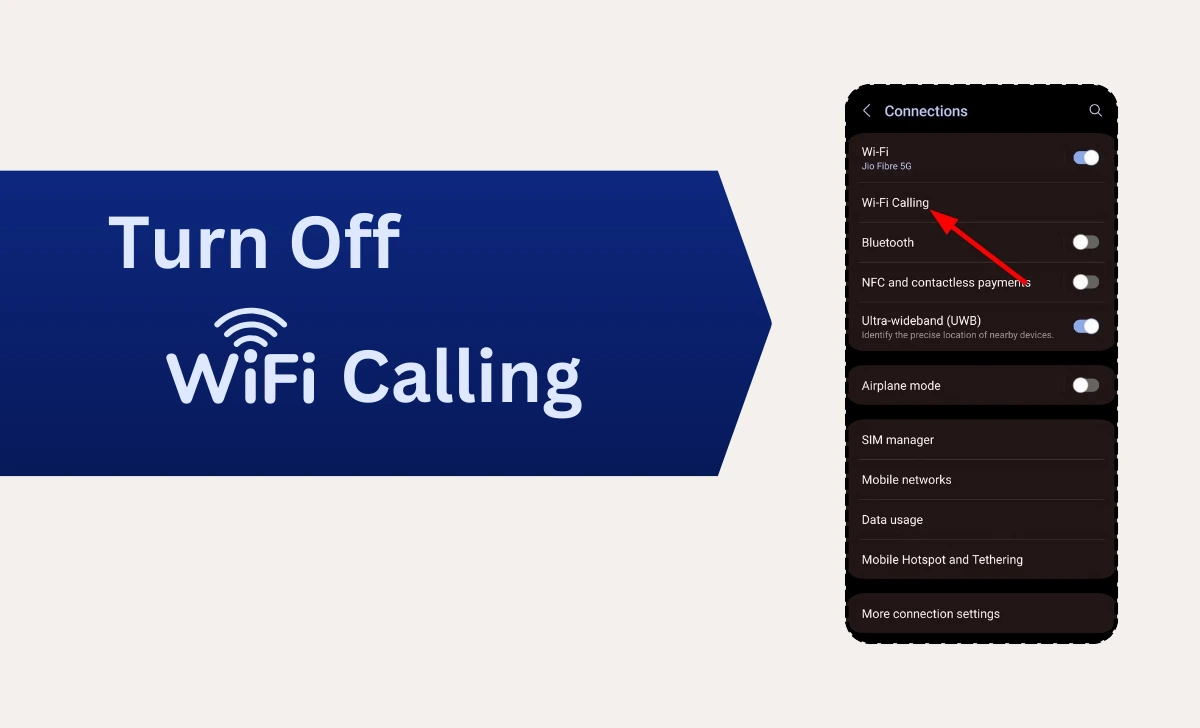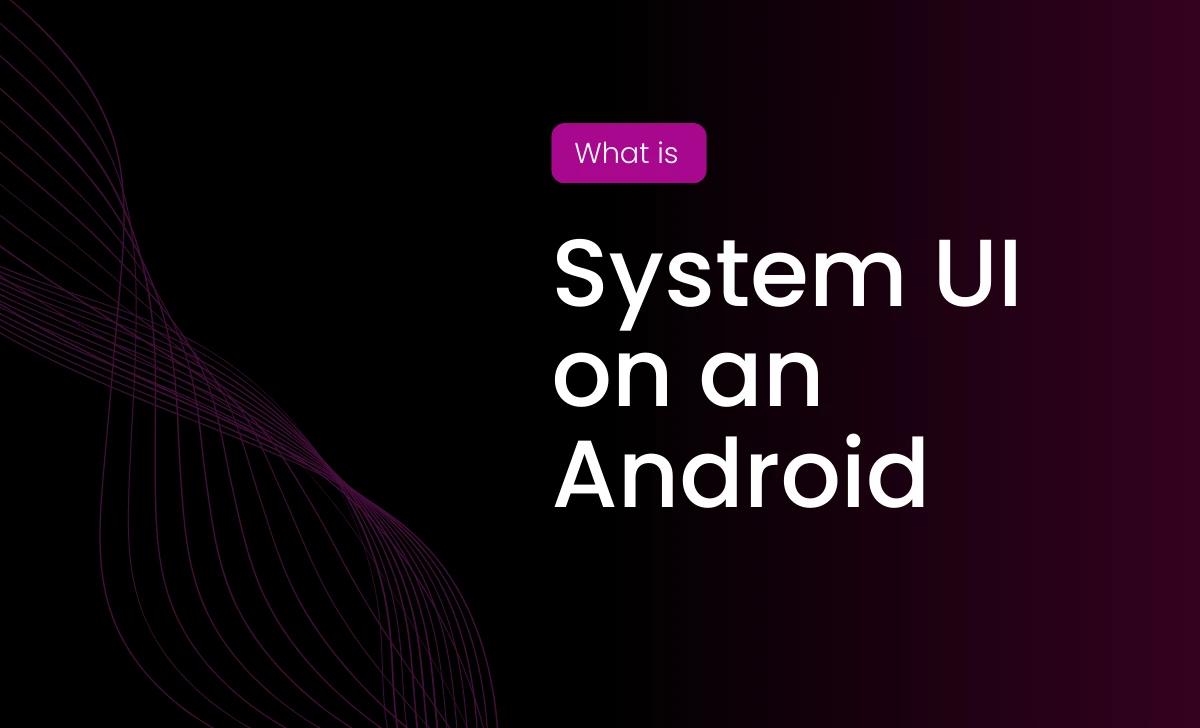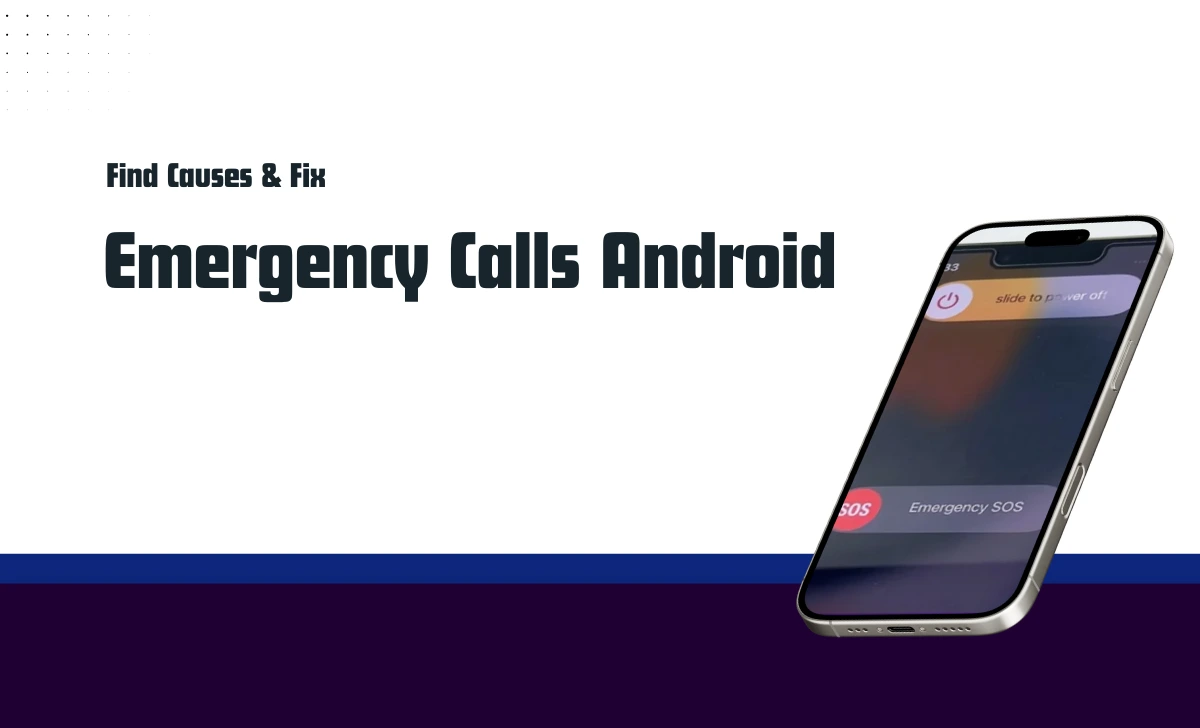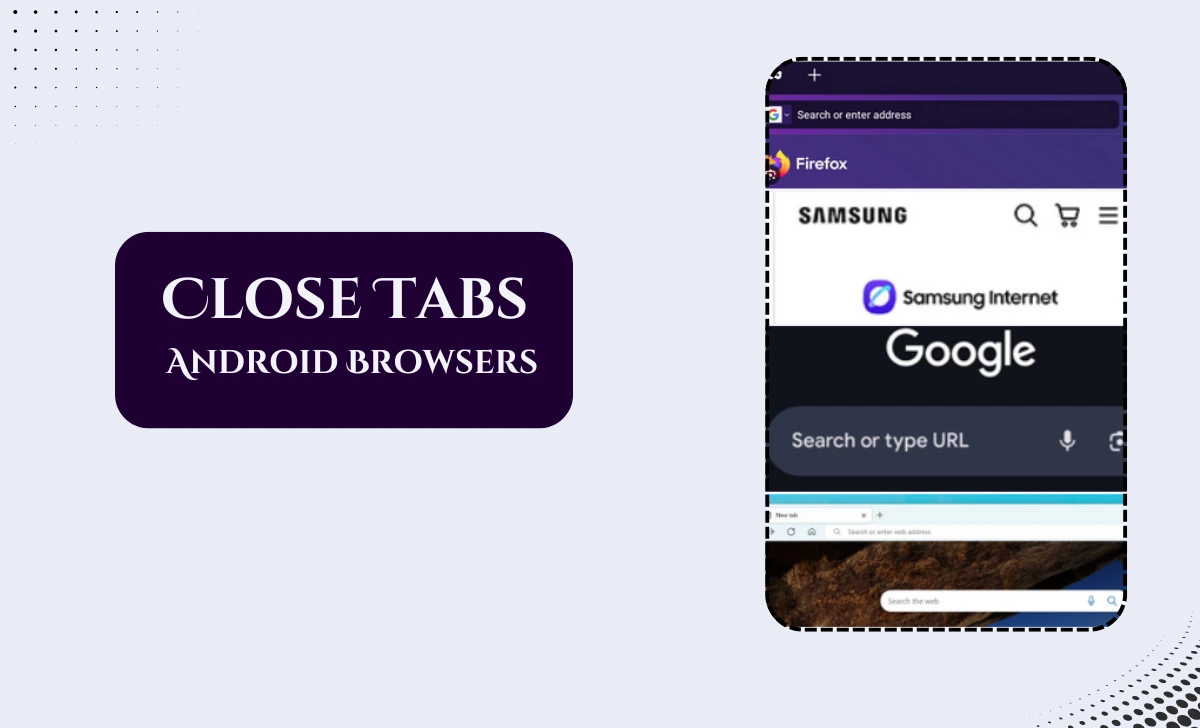Many Android users often ask where is the clipboard on my Android phone when they need to access previously copied text, links, or images.
The clipboard is a temporary storage feature that allows you to copy and paste content between apps.
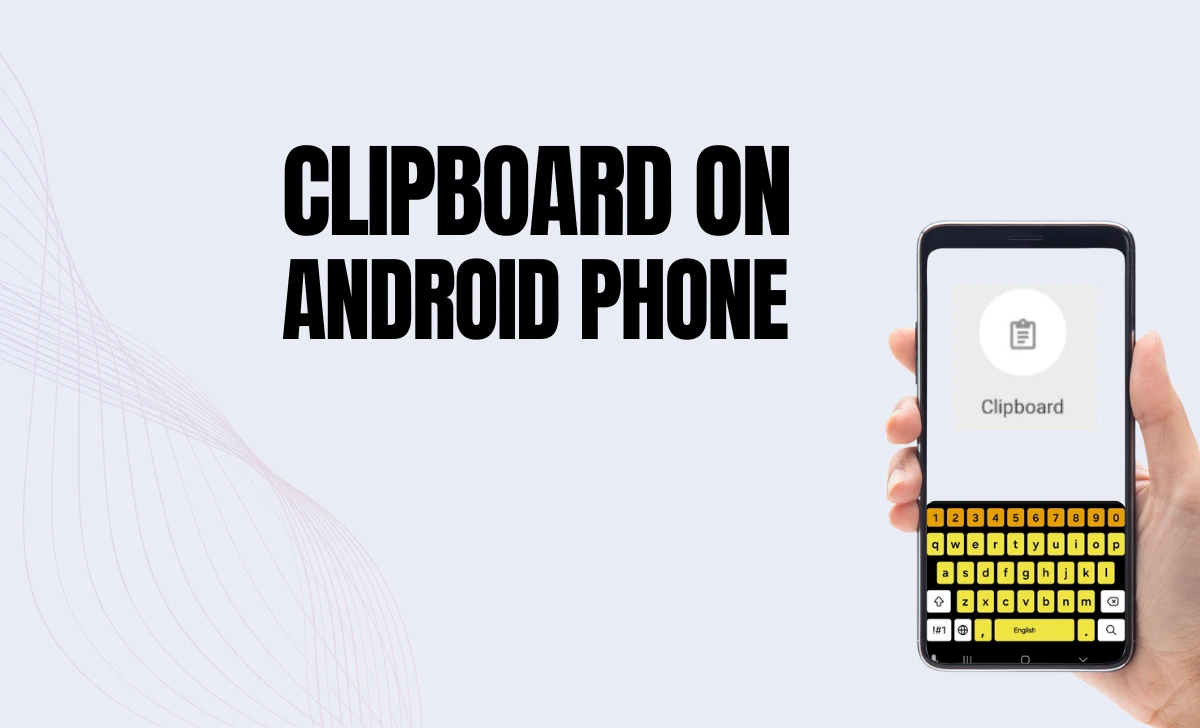
Depending on your device and keyboard app, there are several ways to locate and use the clipboard.
Here is a detailed guide.
Accessing the Clipboard Using GBoard
Gboard, Google’s keyboard app, provides an easy way to access the clipboard on most Android devices.
Steps:
- Open any app that supports text input (e.g., Messages or Notes).
- Tap the text field to bring up the Gboard keyboard.
- Tap the Clipboard Icon in the top toolbar.
- If prompted, enable the clipboard by sliding the toggle to the right.
- You can now view all recently copied items and pin important ones for later use.
Gboard stores multiple items temporarily, but unpinned items are deleted after an hour.
Using Samsung’s Native Clipboard
Samsung Galaxy phones have a built-in clipboard feature accessible through their default keyboard.
Steps:
- Open any app with a text field (e.g., Messages or Email).
- Tap and hold the text field until a menu appears.
- Select Clipboard from the options.
- View your copied items or select one to paste it into the text field.
Alternatively:
- Use Samsung’s Edge Panel by swiping inward from the screen’s edge and selecting the Clipboard panel.
Viewing Clipboard History with SwiftKey
SwiftKey, Microsoft’s keyboard app, also offers clipboard functionality.
Steps:
- Install and set up SwiftKey as your default keyboard.
- Open an app with a text field and bring up the SwiftKey keyboard.
- Tap the Clipboard Icon in the toolbar.
- View, delete, or pin items for future use.
Accessing Clipboard via Third-Party Apps
For advanced clipboard management, third-party apps like Clipper or Clip Stack can be helpful:
- Clipper – Clipboard Manager: Allows you to save multiple clippings and organize them into categories.
- Clip Stack: Retains clipboard history even after rebooting and lets you merge or pin items.
Note: Due to security restrictions on Android 10 and above, some third-party apps may have limited functionality.
Using Notification Bar or System Settings
Some Android devices allow clipboard access through system settings or notification bars:
- Copy any text or link.
- Swipe down from the top of your screen to open the notification bar.
- Look for a clipboard option (if supported).
Alternatively:
- Navigate to Settings > System > Clipboard (available on select devices).
Final Words:
Knowing where is the clipboard on my Android phone helps you manage copied content efficiently across apps. Whether you use Gboard, Samsung’s native tools, or third-party apps like Clipper, accessing and managing your clipboard is simple with these methods.